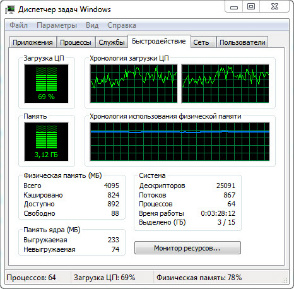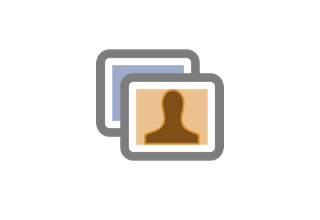Как открыть диспетчер задач.
- Кликнув правой кнопкой мыши по панели инструментов( там где часы ), из контекстного меню запустить кликнув левой кнопкой по соответствующей строке.

- Комбинацией горячих клавиш Ctrl+Shift+ESC.
- вызов диспетчера задач через командную строку: Win+R -ввести taskmgr ( команда запуска диспетчера задач ).

Обзор Диспетчера Задач .
Вкладка "Приложение"
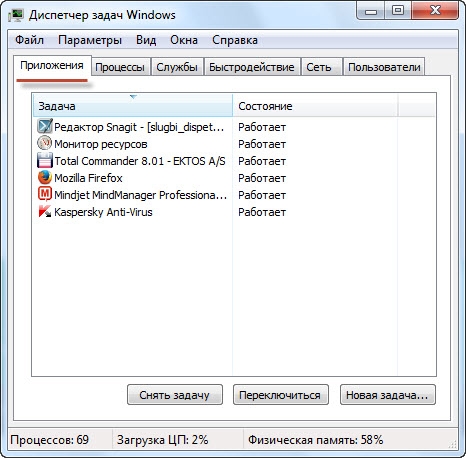 Показывает все запущенные пользователем программы. Многие процессы из следующей вкладки относятся к перечисленным приложениям. Стоить отметить, что некоторые программы могут иметь несколько процессов.
Показывает все запущенные пользователем программы. Многие процессы из следующей вкладки относятся к перечисленным приложениям. Стоить отметить, что некоторые программы могут иметь несколько процессов.
Вкладка "Процессы"
Содержит список текущих процессов (запущенных пользователем программ). В столбце Имя образа - имя текущего процесса.
Часто для более удобной идентификации, процессы имеют названия схожие с названием приложений к которым они относятся. Например AvastUI.exe - антивирус Аваст. firefox.exe*32 - браузер Firefox.
Нажимая на названия колонок, происходит сортировка по имени процесса, пользователя, загрузке ЦП, памяти соответственно Имя Пользователя - от чего имени ( учётной записи ) процесс запущен. Такие имена как SYSTEM (система), LOCAL SERVICE, NETWORK SERVICE это важные системные процессы запущенные самой операционной системой, они отвечают за корректную работу Windows. Завершать их нельзя.
Следующие 2 колонки показывают процент загрузки каждым процессом процессора (ЦП) и занимаемый им объём оперативной памяти (Память ). Считается нормой, если процесс занимает меньше 20 процентов ЦП. Если больше 50%, то это либо требовательная к ресурсам программа или возможно вирус.
Кнопка "Завершить процесс" - отключает выделенный процесс.
Вкладка "Быстродействие"
Отображает хронологию загруженности ядер процессора. Также предоставляет информацию о имеющимся объёме оперативной памяти, сколько имеется свободной памяти, уровень файла подкачки.
Кнопка Монитор Ресурсов открывает новое окно с более подробным анализом использования системных ресурсов.
Вкладка "Службы"
Показывает список служебных функций операционной системы, а также их текущее состояние (работает/отключена)
 Нажав на кнопку Службы откроется окно для настройки служб Windows.
Нажав на кнопку Службы откроется окно для настройки служб Windows.
Вкладка "Сеть"
Отображает график загрузки сетевых подключений.
Некоторые Важные процессы Windows.
- alg.exe - Application Layer Gateway. Используется брандмауэром Windows. Завершение его равносильно отключение брандмауэра.
- bttray.exe - Bluetooth соединение с другими устройствами.
- rundll32.exe - очень важный компонент Windows. Многие программы не будут работать без него .
- service.exe - обслуживает различные важные функции Windows. Не рекомендуется завершать его.
- smss.exe - Session Manager Subsystem - используется при входе и выходе из системы. Не рекомендуется завершать его.
- spoolsv.exe - отвечает за передачу данных на принтер.
- svchost.exe - управляет взаимодействием между процессами, а также различными компонентами систем. Может иметь несколько записей в общем списке.
- explorer.exe - проводник Windows.
- taskmgr.exe - собственно сам диспетчер задач.
Часто после длительного пользования Windows и множества различных установленных программ в списке запущенных процессов можно увидеть самые разные названия, не имеющие отношения к запущенным программам. Обычно это службы ранее установленного софта, работающих в фоновом режиме. Например служба обновления программы и пр. Пользы они не приносят, а место в памяти занимают, чем больше таких "непрошенных" процессов, тем хуже это сказывается на общей производительности. Для оптимизации системы рекомендуется настроить автозагрузку системы. Для этого отлично подойдёт программа Anvir о которой речь пойдёт в дальнейшем.
Как закрыть зависшую программу.
Не редко диспетчер задач выручает в случаях когда программа зависла и вы видите надпись "Не отвечает". Чтобы закрыть её через диспетчер, во вкладке "Приложение" выделите нужную программу и нажмите на кнопку "Снять Задачу". В появившемся окне ещё раз подтвердите нажав "Завершить...."
Можно поступить и более агрессивным способом. Принудительно завершить процесс из соответствующей вкладки. Выделив процесс, который как правило имеет название схожее с приложением, кликнув правой кнопкой мыши, в контекстном меню выбрать завершить процесс, либо дерево..., если программа имеет несколько процессов:  Стоит заметить, что этим способом лучше пользоваться в крайних ситуациях, т.к принудительное завершение может привести к различным сбоям системы. Возможна и перезагрузке компьютера (при этом если у вас могут быть не сохранённые данные при работе в каком нибудь приложении или параллельно работают другие нужные программы что-то выполняющие в этот момент).
Стоит заметить, что этим способом лучше пользоваться в крайних ситуациях, т.к принудительное завершение может привести к различным сбоям системы. Возможна и перезагрузке компьютера (при этом если у вас могут быть не сохранённые данные при работе в каком нибудь приложении или параллельно работают другие нужные программы что-то выполняющие в этот момент).
Диспетчер Задач отключён Администратором.
Когда не запускается диспетчер задач и выскакивает окно диспетчер задач отключён администратором, то это стопроцентное действие вируса. Проблема достаточно широко распространённая, но в принципе легко решаемая. Восстановить диспетчер задач можно несколькими способами:
Первый простой способ вернуть диспетчер задач заключается в применении очень полезной утилиты XP Tweaker. Предназначена она для настройки и оптимизации XP. Зайдите в раздел "Защита" . Первая вкладка "система". Если рядом со строкой "Запретить вызов диспетчера задач" стоит галочка, то снимите её. Нажмите применить. Если же галочка не стоит, то поставьте, нажмите применить, затем снимите галочку и нажмите применить вновь. Потребуется перезагрузка.
Предназначена она для настройки и оптимизации XP. Зайдите в раздел "Защита" . Первая вкладка "система". Если рядом со строкой "Запретить вызов диспетчера задач" стоит галочка, то снимите её. Нажмите применить. Если же галочка не стоит, то поставьте, нажмите применить, затем снимите галочку и нажмите применить вновь. Потребуется перезагрузка.
Второй вариант - воспользоваться антивирусной утилитой AVZ. Откройте Файл - Восстановление системы. В появившемся окне поставить галочку "Разблокировка диспетчера задач". Далее "Выполнить отмеченные операции" 
Третий способ заключается в ручном редактировании реестра. Win+R. Введите regedit. В окне редактора реестра перейдите:
HKEY_CURRENT_USER-Software-Microsoft-Windows-Current Version-Policies-System
Там имеется параметр DisableTaskMgr. Измените значение на 0.
Если в данный момент очень нужно завершить какой-либо процесс, а диспетчер не запускается, то как вариант можно установить альтернативный диспетчер.
Альтернативный Диспетчер Задач для Windows.
Родной диспетчер задач конечно же хорошо справляется со своими функциями, но всё же его информативность и функциональность несколько скудновата. Поэтому многие предпочитают разные альтернативы. Программ, способных заменить стандартный диспетчер на данный момент существует очень много. Все они по разному хороши, но рассмотрим здесь несколько хороших примеров подобного софта.
AnVir Task Manager
AnVir Task Manager - это пожалуй один из лучших представителей этого класса. Бесплатен, на русском языке. Если вам нужна подробная информация о процессе, то AnVir выдаст её вам сполна. Полезные вкладки которых нет в стандартном диспетчере: описание процесса, показывает программу к которой относится процесс, место расположения исполняемого файла( процесса) на диске ( что порой просто очень полезно ). Также с помощью AnVir можно настроить автозагрузку программ, компонентов, тем самым сделав более быстрым запуск Windows, убрав всё лишнее. Ещё AnVir анализирует каждый процесс на уровень опасности, выполняя тем самым защитную функцию.
По каждому пункту AnVir может предоставить детальную информацию. В целом AnVir Task Manager оставляет положительные впечатления, легко управляемый и понятный.
В целом AnVir Task Manager оставляет положительные впечатления, легко управляемый и понятный.
При установке нужно быть внимательным. Помимо самого приложения предлагается дополнительно установить Я.Бар, ReG Organizer ( демо), "Обнови софт". Устанавливать ли из дело ваше, но всё же вряд ли они нужны. Для отказа снимите галочки.
Starter
 Ещё один хороший экземпляр для работы с процессами - Starter. Показывая более подробную информацию о процессах, Starter прекрасно может заменить обычный диспетчер задач. Также программа предоставляет возможности по настройке автозагрузки. Бесплатный.
Ещё один хороший экземпляр для работы с процессами - Starter. Показывая более подробную информацию о процессах, Starter прекрасно может заменить обычный диспетчер задач. Также программа предоставляет возможности по настройке автозагрузки. Бесплатный.
Process Explorer
Process Explorer - обозреватель процессов. Не требует установки. Хорошо может выручить если не работает встроенный диспетчер задач. Позволяет управлять процессами, а также просматривать статистику загрузки компьютера.